Table Of Contents Format Word By default Word generates a table of contents using the first three built in heading styles Heading 1 Heading 2 and Heading 3 To apply heading styles select the particular style from the Home tab If you re not happy with the types of heading styles available you can change the default heading style
Word s table of contents by default has no formatting You can add formatting directly but you ll have to reapply it every time you update the table Instead learn how to modify the 1 Applying Heading Style Formatting To properly format your Word document using the Heading Styles simply Select the section Headings of your document Navigate to the Home tab Select the Heading 1 Heading 2 or Heading 3 style as appropriate
Table Of Contents Format Word
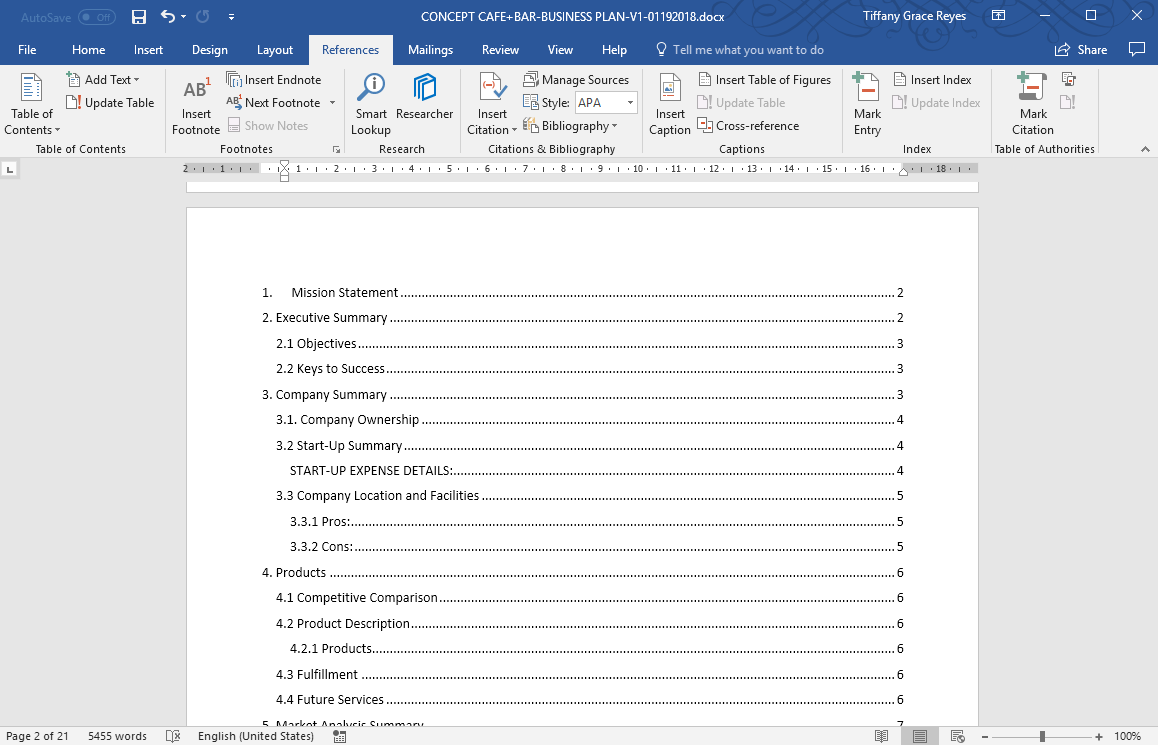
Table Of Contents Format Word
https://cdn.free-power-point-templates.com/articles/wp-content/uploads/2018/03/create-automatic-table-of-contents-with-customized-heading-levels.png
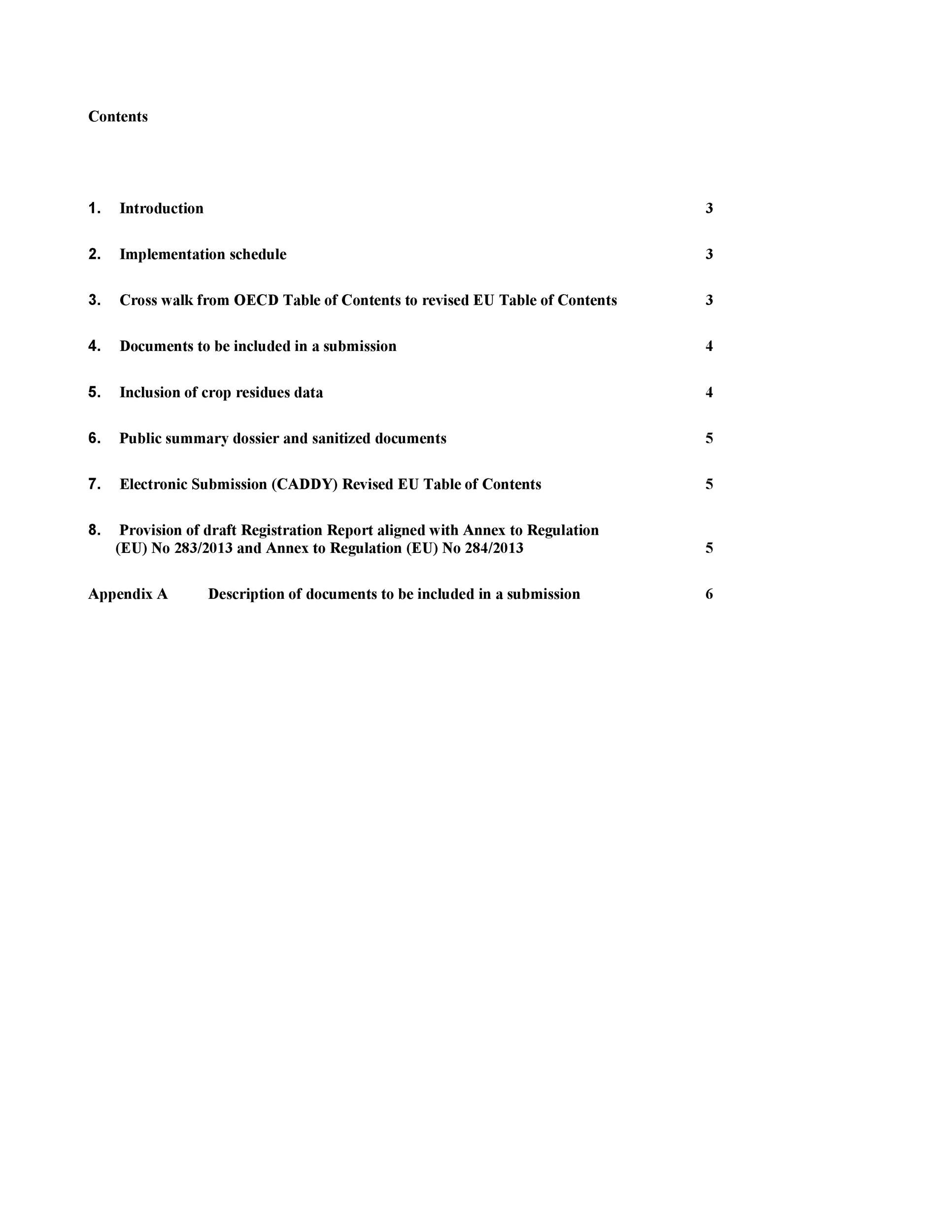
20 Table Of Contents Templates And Examples TemplateLab
https://templatelab.com/wp-content/uploads/2015/09/Table-of-Contents-Template-Word-05.jpg
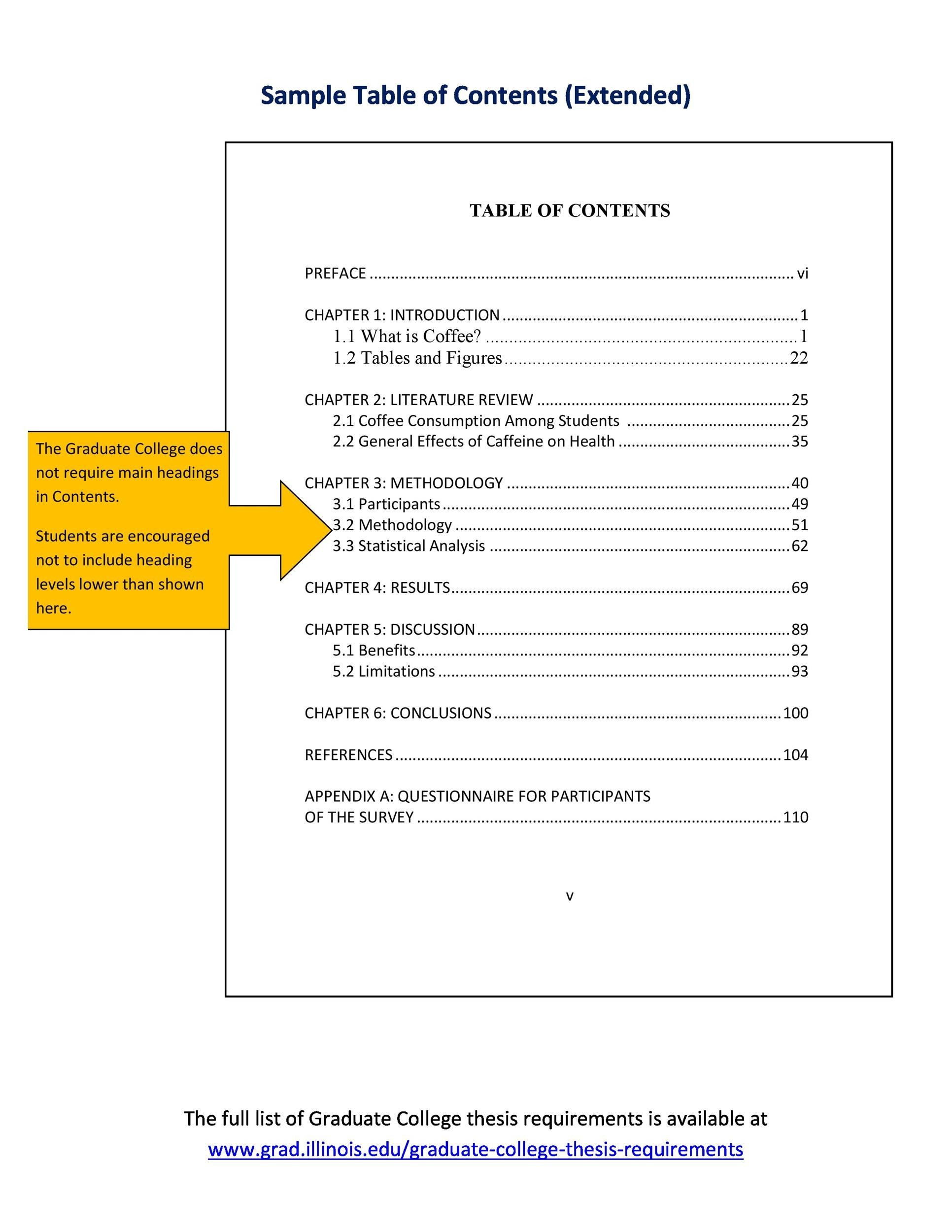
20 Table Of Contents Templates And Examples TemplateLab
https://templatelab.com/wp-content/uploads/2015/09/Table-of-Contents-Template-PDF-06.jpg?w=395
How to Modify Table of Contents Formatting in Word Modify Table of Contents or TOC Formatting in a Word Document including Fonts Indents and Spacing by Avantix Learning Team Updated June 23 2022 Applies to Microsoft Word 2013 2016 2019 2021 or 365 Windows A table of contents in Microsoft Word is based on the headings in the document Headings formatted with the H1 style become main topics while headings formatted with H2 become subtopics You may be working with a document that s already written and needs a table of contents added but you want to preserve the font and formatting of the document
Type Contents or Table of Contents and press Enter Format the text but do not use built in heading styles Click below the title where you want to insert the table of contents Click the References tab in the Ribbon and click Table of Contents in the Table of Contents group A drop down menu appears A Table of Contents TOC is an organized list of all the parts of a document or book organized in the order in which the parts appear The TOC usually contains the titles chapters figures and major sections of a document clearly labeled by their page number
More picture related to Table Of Contents Format Word
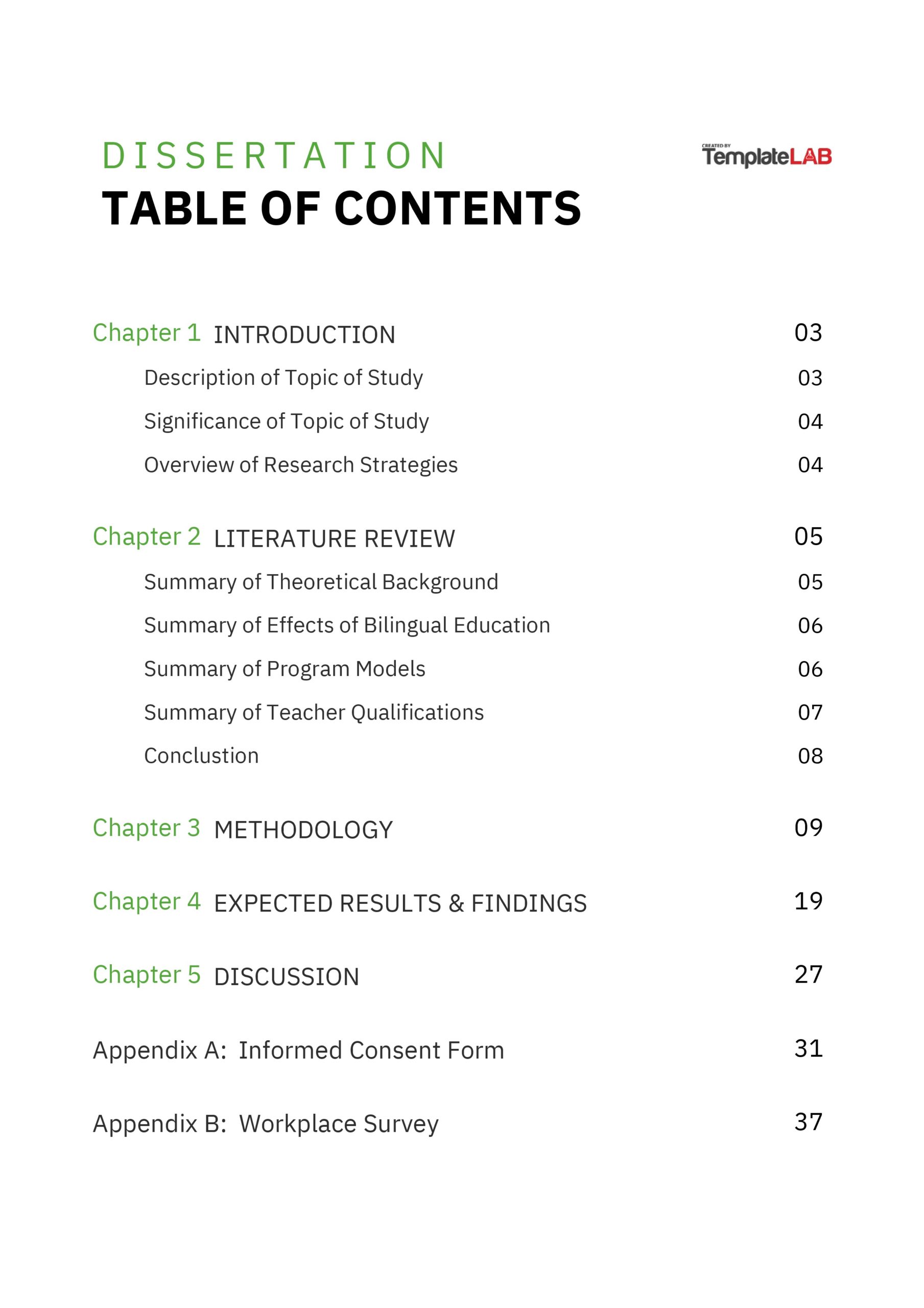
21 Table Of Contents Templates Examples Word PPT TemplateLab
https://templatelab.com/wp-content/uploads/2022/03/Dissertation-Table-Of-Contents-Template-scaled.jpg
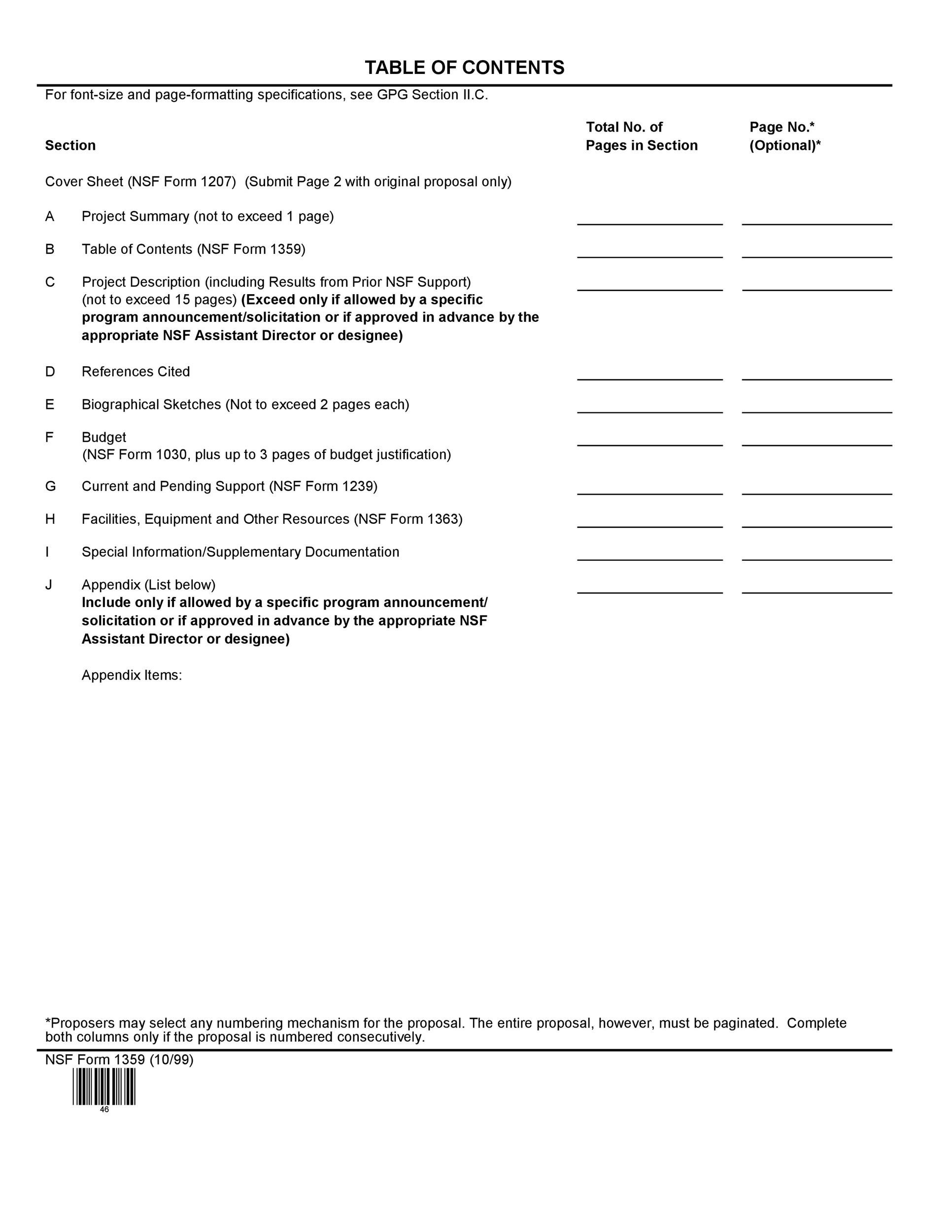
20 Table Of Contents Templates And Examples TemplateLab
https://templatelab.com/wp-content/uploads/2015/09/Table-of-Contents-Template-Word-01.jpg
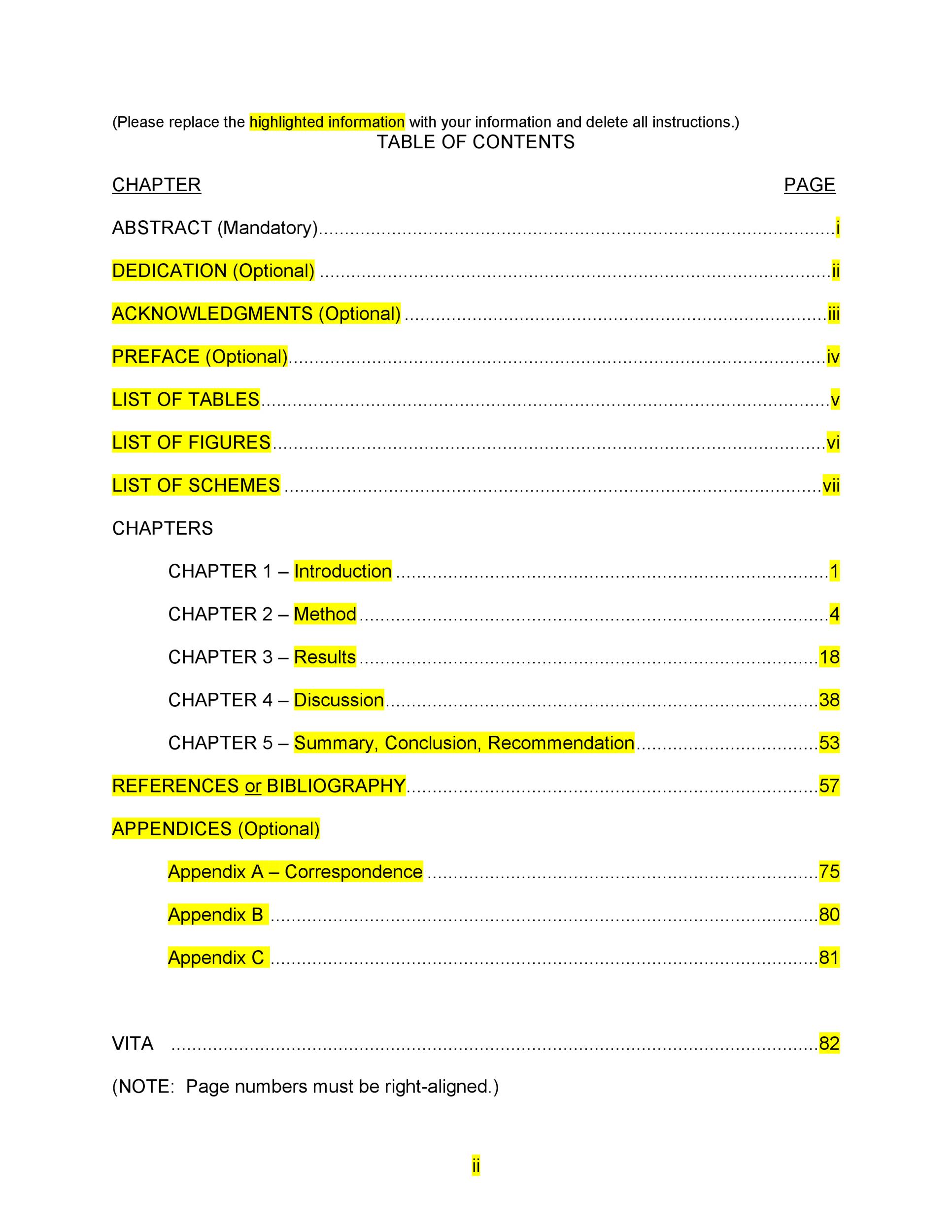
20 Table Of Contents Templates And Examples TemplateLab
https://templatelab.com/wp-content/uploads/2015/09/Table-of-Contents-Template-Word-09.jpg
By Erin Wright There are several ways to create a table of contents in Microsoft Word In this tutorial we are going to look at the two most convenient ways Plus we are going to update a table of contents after making changes to the document We will also delete a table of contents How to Create a Built In Table of Contents 1 Format the headings of each section of your document Word s table of contents builder automatically generates a table of contents based on the headings in your document 1 This means each section that you want represented in your table of contents must have a properly formatted heading
Within this menu bar click on the option labeled References to open a new window 3 Open the Table of Contents window Once you have the References menu open find the window that creates a new table of contents This typically appears as a button that looks like a page with its top right corner folded inward Navigate to the References tab on the Ribbon then click the Table of Contents command Select a built in table from the menu that appears and the table of contents will appear in your document As you can see in the image below the table of contents uses the heading styles in your document to determine where each section begins

FREE 26 Table Of Content Templates In MS Word Google Docs Pages
https://images.sampletemplates.com/wp-content/uploads/2015/02/Sample-Table-of-Contents-Template.jpg

How To Create And Update A Table Of Contents In Microsoft Word
https://erinwrightwriting.com/wp-content/uploads/2020/09/Word-365-Table-of-Contents-Menu-Prebuilt-Tables.jpg
Table Of Contents Format Word - Type Contents or Table of Contents and press Enter Format the text but do not use built in heading styles Click below the title where you want to insert the table of contents Click the References tab in the Ribbon and click Table of Contents in the Table of Contents group A drop down menu appears