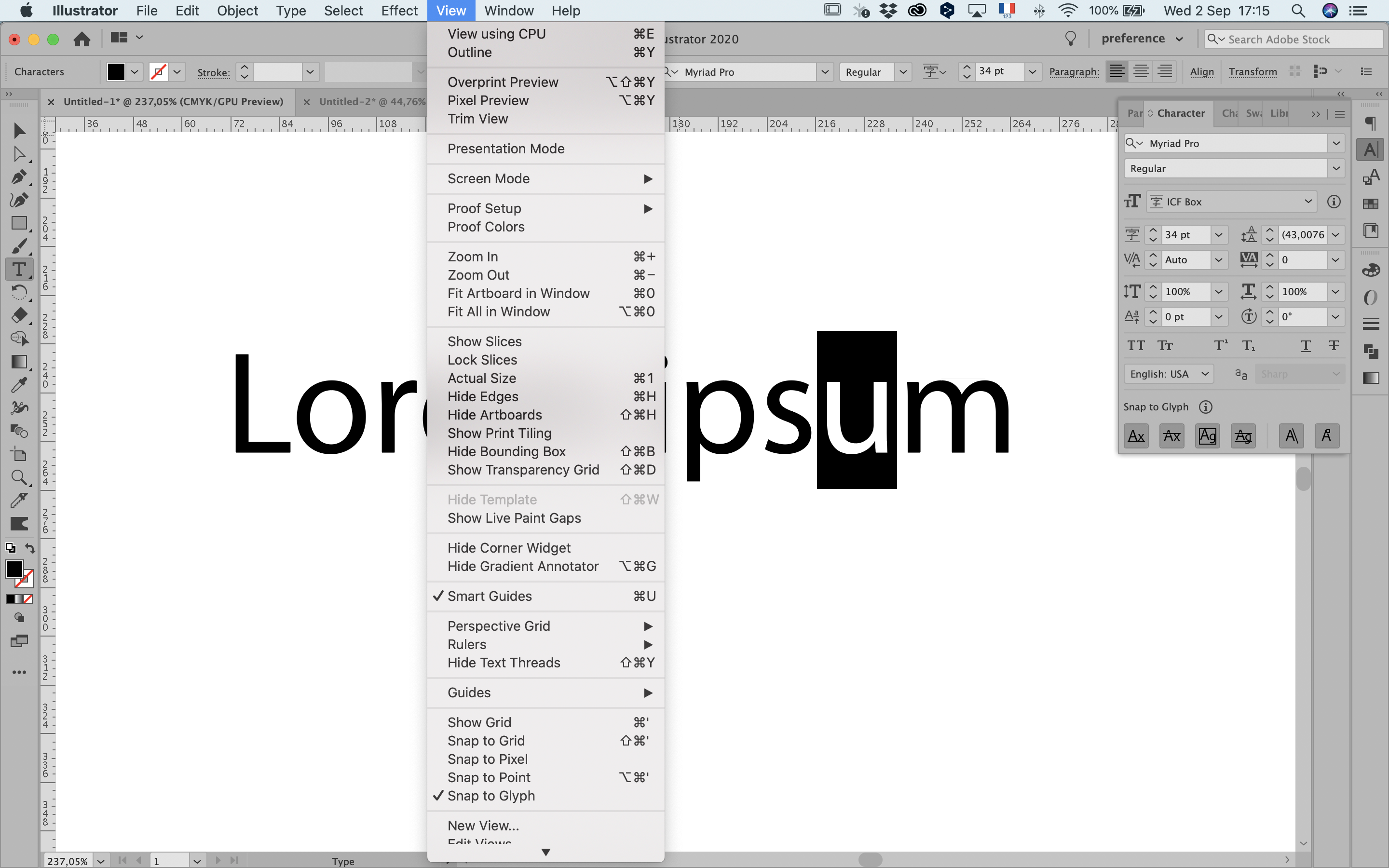Illustrator Snap To Guide Last updated on Jul 26 2023 Learn how to work with rulers grids and guides in Illustrator Use rulers Rulers help you accurately place and measure objects in the illustration window or on an artboard The point where 0 appears on each ruler is called the ruler origin Illustrator provides separate rulers for documents and artboards
The Snap to Glyph Angular Guides option lets you snap objects set at a particular angle with the glyph while you move scale or rotate them and draw them using the Pen tool Angular guides will appear only 1 Correct answer Barbara Ash Community Expert Sep 25 2018 If you turn on Smart Guides under the View menu in Illustrator that will give you the same type of behavior as in Photoshop Snap to Grid Pixel and Point are also under the View menu 2 Upvotes Translate Jump to answer Explore related tutorials articles 15 Replies
Illustrator Snap To Guide
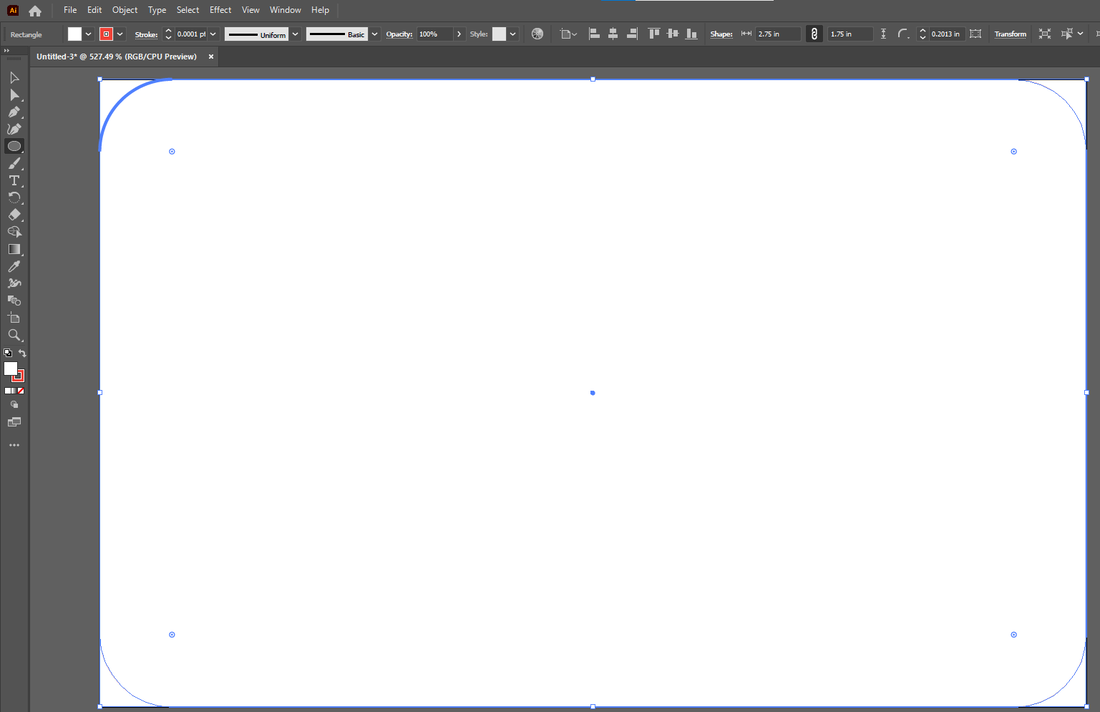
Illustrator Snap To Guide
https://elimueller.weebly.com/uploads/1/4/4/5/144560273/illustrator-snap-2_orig.png

Illustrator In 60 Seconds How To Use The Snap To Grid Option
https://i.pinimg.com/originals/98/70/e5/9870e53bdfba47dab2dabc59044756c5.jpg
![]()
My Illustrator Snapping Settings
https://bjango.com/images/articles/illustratorsnapping/illustrator-pixel-snapping.png
1 I think it s just the poor performance of snapping Heck even smart guides are often off by a few pixels If you click drag on the end anchor point you ll have better luck with it snapping to the intersection However Smart Guides will never show that intersection Honestly bug in Illustrator In this Illustrator tutorial learn how to snap to grid and create pixel perfect artwork MY TUTORIAL CHANNELS Main Channel bit ly PixelAndBracke
Choose Object Transform Transform Each Set the distance you want to move the selected objects in the Move section of the dialog box Do one of the following To move the objects by the specified amounts click OK To move the objects randomly but no more than the specified amounts select the Random option The solution The solution is simple once you know it Just press the CMD key while dragging an anchor point to another to make it snap Despite a Smart Guides panel in the illustrator Preferences there is no way to turn snapping on permanently inloggen om een reactie te kunnen plaatsen
More picture related to Illustrator Snap To Guide
Solved Snap To Glyph Option Grayed Out In Illustrator Adobe
https://community.adobe.com/t5/image/serverpage/image-id/140652iDD689DBA264DFCCD?v=v2

Adobe Illustrator Snap To Custom Grid Not Working Graphic Design
https://i.stack.imgur.com/PGjt9.png

My Illustrator Snapping Settings
https://bjango.com/images/articles/illustratorsnapping/illustrator-view-menu.png
8 Edit I was wrong Vincent is correct Smart guides don t work on paths by default but if you hold down cmd on a OS X or Ctrl on Windows while moving your object you will be able to snap to paths Smart Guides don t really work the way you want them to I wish they did but they don t 2 I don t know what I did but Adobe Illustrator stopped to snap to guides I draw just rectangle and can t snap it Maybe it is related that I was experimenting with distributing guides between layers and groups but now they are all in the same layer than an object
1 Correct answer S Gans Community Expert Mar 06 2018 Nowadays the command is Snap to Point and it does work for guides at least on my setup Illustrator 22 0 1 on MacOS Sierra 10 12 6 Take a look at How to use rulers grids and guides in Illustrator You ll need to scroll to see their text Snap objects to anchor points and guides The bigger the number the more likely one element will snap to another The smaller the number of the snapping tolerance the closer you can move one element to another without it snapping
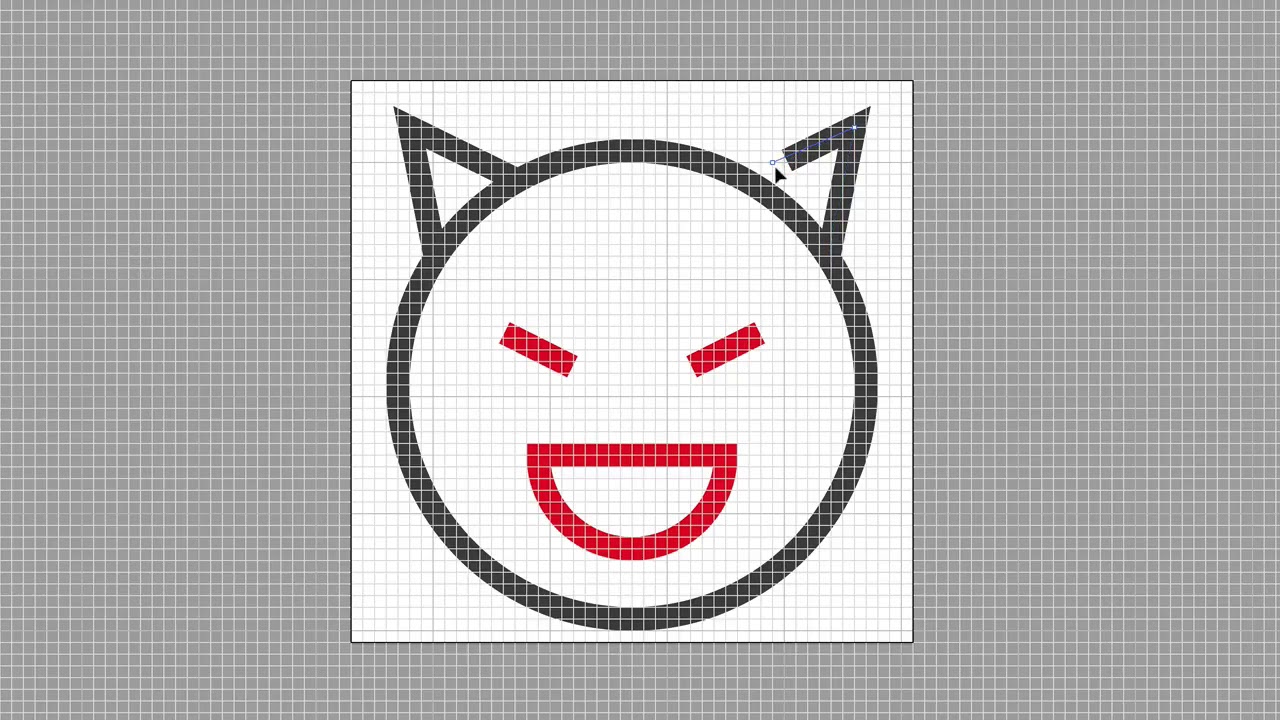
Illustrator Tip Snap to grid On off YouTube
https://i.ytimg.com/vi/QZs4umo8Lio/maxresdefault.jpg

Why Are My Smart Guides Not Working In Illustrator
https://www.websitebuilderinsider.com/wp-content/uploads/2022/08/illustrator-smart-guides-check-brushes.png
Illustrator Snap To Guide - 1 I think it s just the poor performance of snapping Heck even smart guides are often off by a few pixels If you click drag on the end anchor point you ll have better luck with it snapping to the intersection However Smart Guides will never show that intersection Honestly bug in Illustrator