Create Bookmarks In Word Create a Bookmark in Word Go to a Bookmark in Your Document Link to a Bookmark in Word Key Takeaways Highlight the text you want to bookmark in your Word document and then go to Insert Bookmark Assign your bookmark a name and then click Add Then you can use Word s Link tool to create a clickable link to your bookmark
1 Select the place in the text you wish to bookmark You can either highlight a block of text or click to place your cursor at the start of a paragraph 2 Access the Bookmark feature This displays the Bookmark dialog box In Word 2003 select Bookmark from the Insert menu Step by Step Instructions to create a bookmark in MS Word Add a Bookmark Go to a Bookmark from the Bookmark Dialog Box Go to a Bookmark from the Go To Dialog Box Link to a Bookmark Make Bookmarks Visible Delete a Bookmark Let us start Method 1 Add a Bookmark Add one or more bookmarks to your document Step 1 Open a Word document
Create Bookmarks In Word
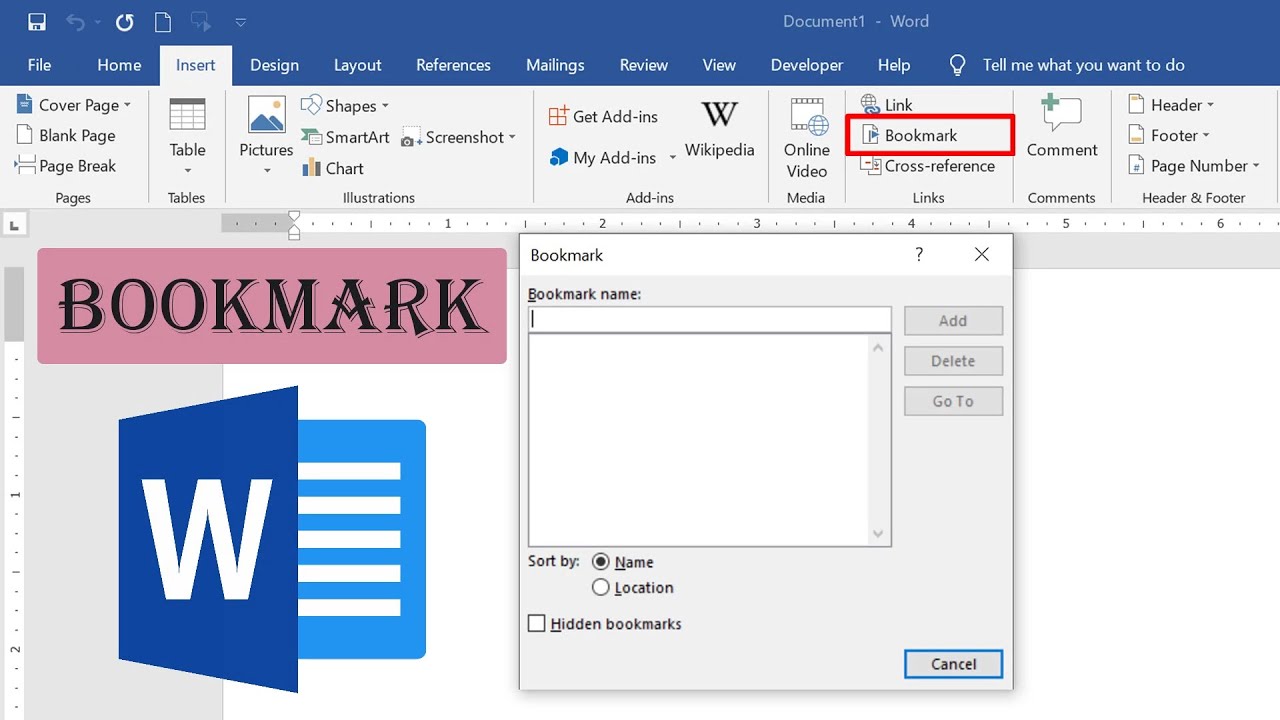
Create Bookmarks In Word
https://i.ytimg.com/vi/qwWWZZRTOOA/maxresdefault.jpg
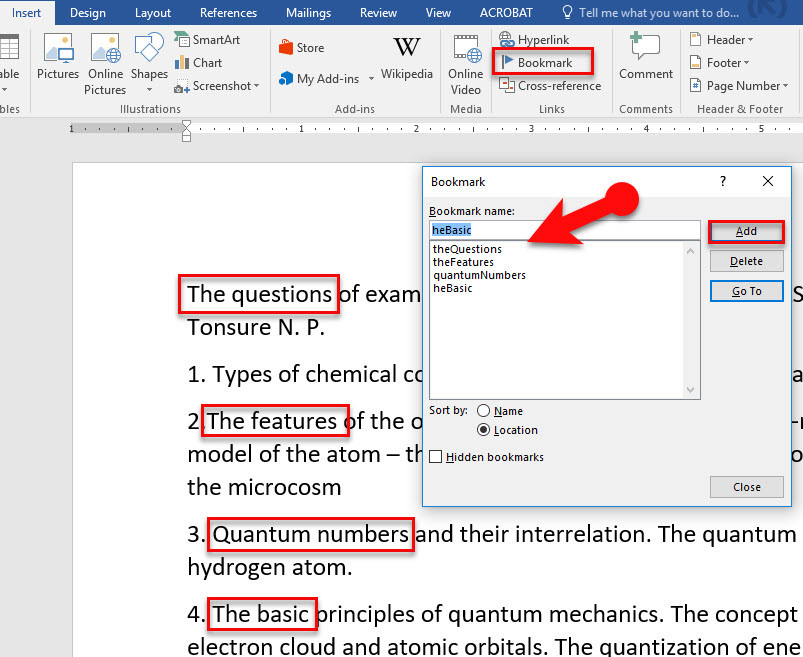
Insert Bookmarks And Cross Reference In Microsoft Word 2016 Wikigain
https://www.wikigain.com/wp-content/uploads/2017/02/1.jpg
How To Make Printable Bookmarks In Word Printable Templates
https://pcforms.com/diy-printing-blog/wp-content/uploads/2015/11/ppbm-step3-design-your-own-bookmarks.jpgt1438359447889ampwidth599ampheight338
Open the Insert tab and click Bookmark in the Links section of the ribbon In the pop up window enter a Bookmark name You can use letters and numbers but the name must begin with a letter Step by Step Insert a Bookmark Into a Document View Bookmarks in a Document Return to a Bookmark Remove a Bookmark When you have a long document and need to return to specific locations in the document later for editing or want to make it easier for readers to browse the document use the Bookmark feature in Microsoft Word
To create a bookmark in a Word document follow the next steps 1 Do one of the following Position the cursor at the location where you want to insert the bookmark or Select the text that you want to include into the bookmark 2 On the Insert tab in the Links group click the Bookmark button 3 Place your cursor at the start of the text you want to bookmark or select the object e g image table chart you want to bookmark Select the Insert tab Select Bookmark in the Links group Figure 1 Bookmark option Enter a name without spaces or symbols into the Bookmark name text box in the Bookmark dialog box
More picture related to Create Bookmarks In Word

5 Ways To Add A Bookmark In Microsoft Word Wiki How To English
https://www.wikihow.com/images/3/32/Add-a-Bookmark-in-Microsoft-Word-Step-19-Version-3.jpg

MS Word Bookmarks Fusion IT
https://www.fusionmanageit.co.uk/wp-content/uploads/2017/10/bookmark.png
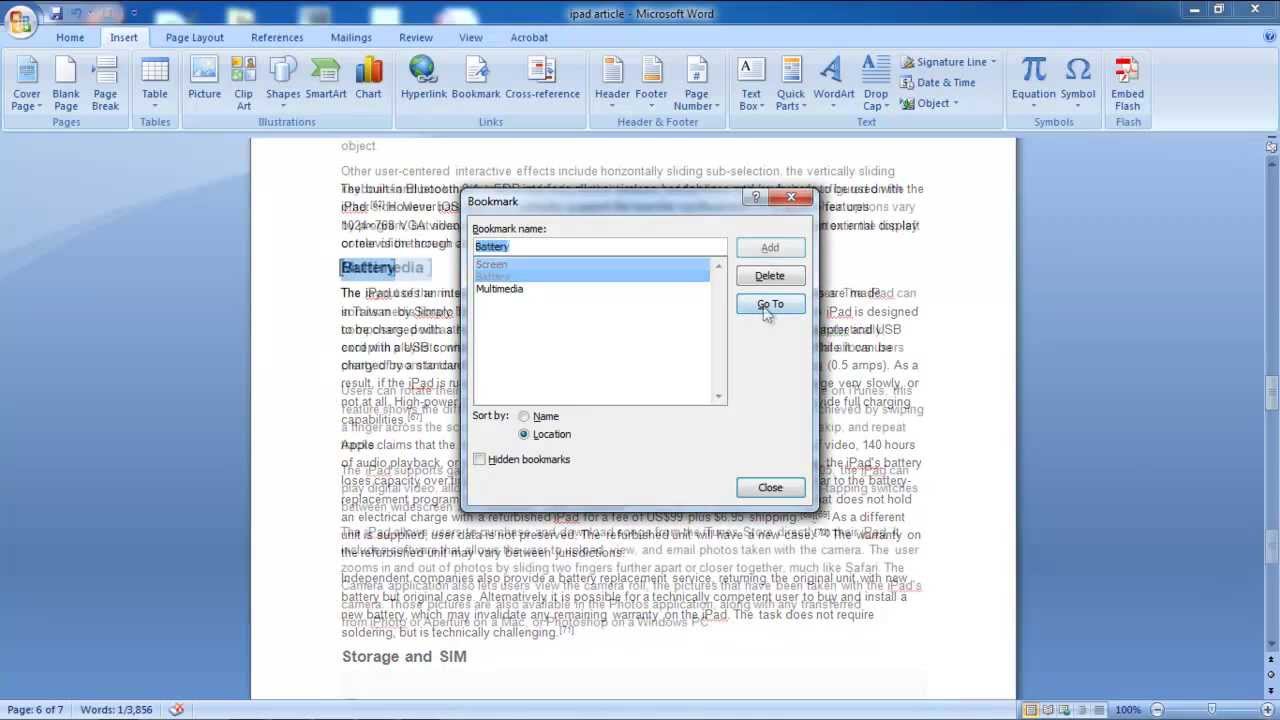
How To Insert Bookmark In Word YouTube
http://i.ytimg.com/vi/C3p2FS0cK18/maxresdefault.jpg
Click the File tab or Office button Choose Options or click Word Options In the left pane choose Advanced In the Show document content section check Show bookmarks Figure A Figure In this Microsoft Word 2021 tutorial video we discuss how to insert a bookmark in Word 2021 or Word 365 documents To see the full course that this video ca
In this micro lesson you will learn how to Create a bookmark Use a bookmark to navigate to specific areas of a document Delete a bookmarkFull Course Desc Method one is to click the group select the dialog box will appear Inside the dialog box select the bookmark and click You will see the location of the bookmark Method two is to go to the

5 Ways To Add A Bookmark In Microsoft Word WikiHow
https://www.wikihow.com/images/thumb/3/3e/Add-a-Bookmark-in-Microsoft-Word-Step-9.jpg/aid2106065-v4-728px-Add-a-Bookmark-in-Microsoft-Word-Step-9.jpg

Add Bookmarks In Word Instructions And Video Lesson
https://www.teachucomp.com/wp-content/uploads/blog-10-14-2020-addbookmarksinword.png
Create Bookmarks In Word - Step by Step Insert a Bookmark Into a Document View Bookmarks in a Document Return to a Bookmark Remove a Bookmark When you have a long document and need to return to specific locations in the document later for editing or want to make it easier for readers to browse the document use the Bookmark feature in Microsoft Word